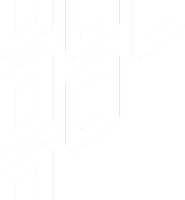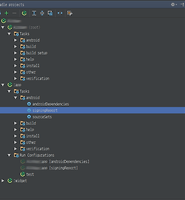| 일 | 월 | 화 | 수 | 목 | 금 | 토 |
|---|---|---|---|---|---|---|
| 1 | 2 | 3 | 4 | 5 | 6 | 7 |
| 8 | 9 | 10 | 11 | 12 | 13 | 14 |
| 15 | 16 | 17 | 18 | 19 | 20 | 21 |
| 22 | 23 | 24 | 25 | 26 | 27 | 28 |
| 29 | 30 |
- AndroidWeek
- MVP
- RXjava
- 성공
- ReactiveX
- parser
- Connectable Observable Operators
- RX
- rxandroid
- gradle
- Season3
- Android
- 안드로이드
- 분류
- android resource automation
- 리소스 자동화
- 구현
- DIABLO4
- 9498
- 백준
- JSON
- android weekly
- 디버그
- Android Support Library
- logansquare
- Observable
- 안드로이드 리소스
- retrolambda
- Kulle
- Today
- Total
안드로이드 개발 팁 블로그
Debug모드에서 Break Point 활용하여 Log를 찍어보는 보자 본문
일반적으로 개발을 하면서 Log를 활용하여 데이터가 정상적으로 들어와 있는지 확인합니다.
하지만 Log가 릴리즈 버전에서 모두 표시가 안되는 것도 아니며 소스코드의 가독성을 해칠 우려도 있습니다.
물론 프로가드나 기타 로그라이브러리를 사용하여 처리하는 방법도 있습니다.
[다운로드가 됐는지 정말 궁금한 개발자 1의 소스코드]
오늘은 Android Studio에서 Log코드를 사용하지 않고
Debug모드에서 Break Point 활용하여 Log를 찍어보는 방법을 설명하겠습니다.
해당 Tip을 알려주신 스티브님께 감사를..짝짝짝~
위와 같은 소스코드가 있다고 합시다.
위 소스 코드는 리스트 뷰의 item의 click을 감지하여 선택된 아이템의 이름을 토스트로 보여주고
다른 Activity를 실행하는 순서로 되어 있습니다.
여기서 저는 결과 값으로 넘어오는 name 과 bundle에 들어가는 url의 값을 확인해 보도록 하겠습니다.
원하는 곳에 Break point를 걸어 줍니다. (단축키는 Ctrl+F8)
Break Point에서 마우스 오른쪽 버튼을 눌러서 확장 메뉴를 엽니다. (단축키는 Shift + Ctrl + F8 )
그리고 Suspend를 해제 하세요. 해당 메뉴를 해제하면 디버그 상태에서 Break가 걸리지 않고 통과하게 됩니다.
해제를 하면 위와 같은 추가 옵션을 확인 할 수 있습니다.
여기에서 Log message to console 옵션을 선택해 주시고 Log evaluated expression을 적절히 입력합니다.
123번 라인에는 아직 name 변수에 값이 할당되지 않았기 때문에 위와 같이 적습니다.
124번 라인에서 name으로 적으셔도 됩니다.
129번 라인에서는 확인하고 싶은 url 값을 적어 줍니다.
디버그 모드로 앱을 실행시키거나 이미 실행 중이라면 디버그 모드로 진입합니다.
이후 화면에서 리스트를 선택해 보면 콘솔창에서 로그를 확인 할 수 있습니다.
이렇게 Break point로 log를 확인하면 불필요한 로그파일을 보지 않고 원하는 정보만 확인이 가능하며
Break Point 리스트에서 쉽게 관리가 가능합니다.
배너 한번 클릭해주고 가세요.
'Android Tip' 카테고리의 다른 글
| Facebook Keyframe (0) | 2017.01.05 |
|---|---|
| Facebook 이미지로드 라이브러리 Fresco 1.0.0 정식버전 출시 (0) | 2016.12.26 |
| Android Studio에서 Debug Key MD5, SHA-1 쉽게 확인하기 (0) | 2016.07.11 |
| MODEL VIEW PRESENTER (MVP) IN ANDROID, PART 1 (0) | 2016.03.17 |
| retrofit2 upload file (0) | 2016.03.09 |